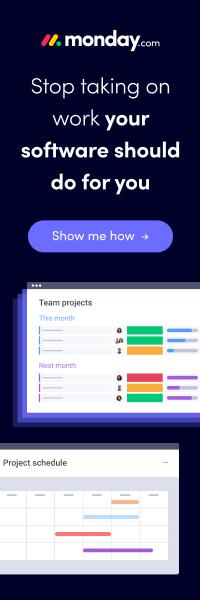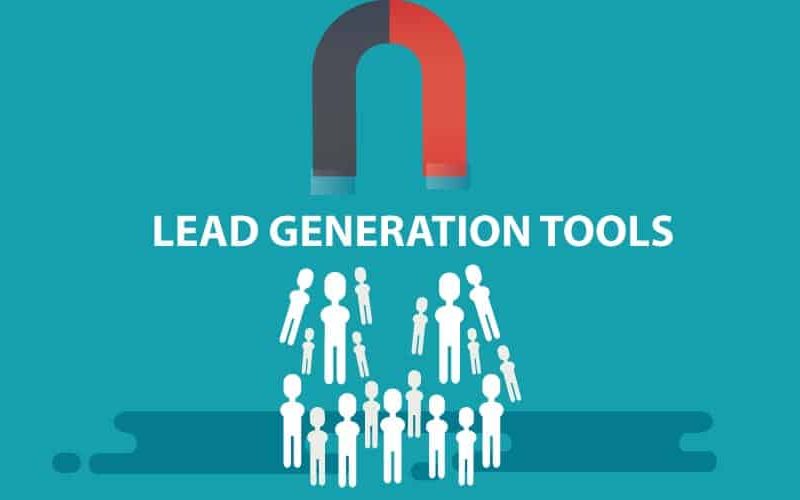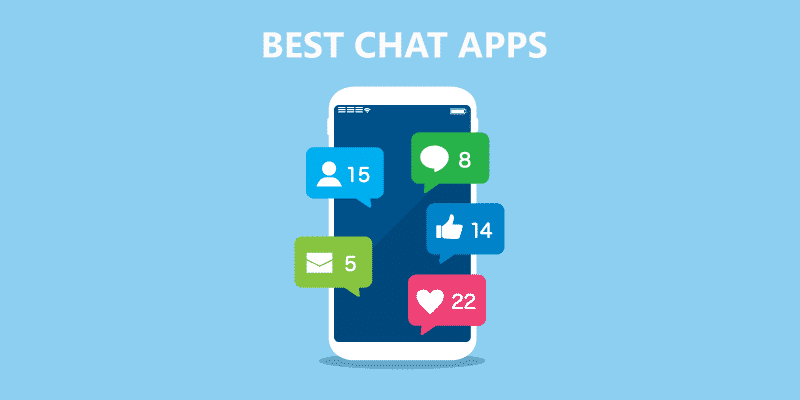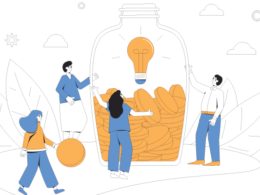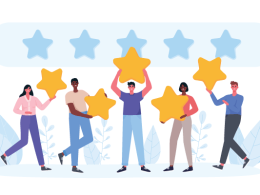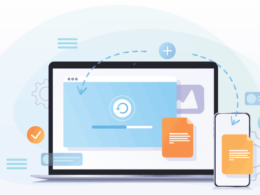Zoom video meeting app has become the most widely used app, allowing remote users and teams to get in touch and communicate through live sessions.
With the changes in the technological realm and the inception and adoption of work from home policy, teleconferencing has become inevitable in our lives. Since you don’t get to have physical meetings, Zoom assists you in conducting daily video meetings thereby helping you stay more productive and well-informed.
With the excessive use of the app, various privacy-related issues like Zoom bombing (random stranger gets your meeting URL and joins in) have arisen that are solved once you pick the updated and right settings.
Some awesome Zoom tips and tricks for you
Here is a list of 12 hacks that help you in mastering Zoom video chat and make your experience smoother, safer, and more satisfying:
1. Call Recording
Zoom allows you to videotape your desktop and record the call as video, thus making it easy for you to send the recorded meeting to the people who missed it. You can also use the recording to discuss, analyze and review the meeting yourself later or to upload it on your social media or official platforms.
For creating a video from the call, you must select between the local or cloud option. For local recording, you get to save the video locally for yourself in some file storage place like google drive or iCloud, etc.
Cloud option (which is for paid plans only) means you store the video in Zoom’s cloud storage and can upload it on a video streaming service like YouTube, Twitch, etc.
Zoom facilitates its users by providing options to record different kinds of videos e.g., for broadcast-type calls involving host only, choose the option to record the video and audio-only. For mutual meetings, there is the option of recording all the members. Besides their audio/video, the chats are also be recorded in synchronization with the video.
Featured Reading:
Top 5 Zoom Alternatives To Use
2. Use Filters
Instead of getting dressed like normal workdays, we all participate in the video meeting directly from the bed most of the time. To look presentable at times like this, Zoom has got you another promising feature that allows you to apply beauty filters. The whole purpose of this option is to make you feel good about yourself.
To enable this option, go to Zoom’s settings, check touch up my appearance and adjust it accordingly to minimize the focus on your skin’s imperfections.
3. Adjust your background

Customize your own background with different images such as beach, office, or somewhere outside and pretend to be there by choosing Zoom’s background and filters option from the settings menu and adding the desired background to it.
You can also add text such as an important announcement, reminder, something fun, motivational, and much more. Customize the background according to your company’s theme and the occasion to match the virtual office.
You can also place all the attendees in the same background like a conference hall, a classroom, or the meeting room of your office. The same virtual background will appear on each one’s screen and they will all seem to be in a virtual office. Enable the Immersive View option in the top right corner and select any one of the provided backgrounds or customized your own.
4. KeyBoard Shortcuts
If you use the Zoom app frequently then these shortcuts will help you save hours of your time and up your video call game:
- Alt+R: start recording a video.
- Alt+P: pause recording a video.
- Alt+M: mute/unmute everyone.
- Alt+shift+S: share your screen with someone.
- Alt+T: pause sharing your screen
- Alt+A: mute/unmute your audio.
- Alt+V: turn on/off your video.
- Alt+I: open the invite window to invite others to the video meeting.
- Alt+shift+T: take screenshot
These quick features help you get the most out of the platform and make you a pro at Zoom meetings.
5. Mute Your Audio and Turn Off Camera Before Joining the Meeting

To avoid your colleagues from hearing your kids whining or having a look at your tangled hair, you need an option that mutes you or blocks your camera by default.
And voila! Zoom has got it for you. Select audio from the settings menu and choose mute microphone when joining a meeting. Similarly, select a video from the settings menu and choose to turn off the video when joining a meeting.
6. The Use of Waiting Rooms
The latest issue that the users are facing during Zoom live sessions is Zoom bombing- any person who gets hands-on your meeting URL can open it, and jump in the meeting uninvited, creating an awkward situation.
To prevent an unauthorized person from joining the video call and invading your privacy, Zoom offers the feature of a waiting room, which allows the host to select and let only known people join the chat.
For this purpose, select account management>account settings>meeting>waiting room. The host can also add text to the background of the waiting room if he/she has any messages for the waiting people.
Zoom also allows you to disable the waiting room feature whenever you want since it can be difficult to grant access to each participant individually.
7. Let Your Assistant Organize Your Meetings
If you have an assistant who manages most of your tasks and your calendar, this feature is for you. Zoom allows someone else to schedule your meetings thereby reducing your workload to half.
To enable it, go to meeting settings and you will find the Assign Scheduling Privilege option there. Next to it, there will be a plus sign, click on it, enter your assistant’s email address there, click on assign and you are done.
To implement this feature, you must once log out of Zoom and then log in. Now, your assistant can plan and organize meetings for you by using this scheduling platform.
8. Update Your Privacy Settings
Due to the increasing traffic on Zoom, users often complain about issues regarding privacy and security. To avoid these unfortunate affairs, Zoom has introduced new features to the app that sometimes go unnoticed by the new users.
Here’s a list of some of those features that guarantee the maximum safety of your chats:
- Don’t share your meeting URL publicly. If you are running a big enterprise, never send your personal meeting ID to anyone. Rather share the randomly created link through the safest and most secure platforms.
- Always enable the waiting room feature to look over the people joining in.
- To stop random people from jumping into the call, lock the meeting once all the coworkers have joined.
- Disable the screen share feature for everyone to ensure increased privacy.
- Restrict the meetings for those people only who have logged in to Zoom.
- Disable the join before host option from the settings menu so that no one is allowed to participate before the host.
- Enable end-to-end encryption to control any information leaking activities.
9. Host Can Mute/Unmute the Participants
In Zoom meetings, most of the people make sure to mute themselves as they join, but there is that one person, we all know, who forgets to do so most of the time putting everyone in an embarrassing situation. To eliminate such situations, the host has the authority to mute all the participants once they join.
This feature is activated by going to the settings menu and selecting mute participants upon entry option from Schedule Meeting.
If someone gets unmuted deliberately or by mistake, the host can once again mute him from the manage participants section of the app.
10. Raise Your Hand
Once the host has forced you to mute, the biggest difficulty you face is to indicate when you want to say something. In this situation, you can quickly unmute yourself by pressing and holding the space bar button for as long as you are speaking. Once you release, you are mute again.
Another way to communicate during live sessions is to press the reactions button and then choose the raise hand option. A small raised hand appears in front of the participant’s name and the host is immediately notified. This happens if and only if the host has enabled the non-verbal feedback option.
You can also convey your thoughts through emoji reactions e.g., shrug emoji is used to convey confusion or emphasize a question, thumbs-up emoji is used to express assent, or approval remarks can be forwarded.
11. Use Breakout Rooms
Breakout rooms allow you to split your Zoom meeting into smaller and separate sessions. Either the host or the participant himself decides the session he wants to be a part of. These sessions allow attendees to collaborate in smaller groups, communicate more confidently and work on specific projects.
To enable the breakout room feature, select the settings menu and from the meeting section, choose the breakout room option.
12. Change Your Name
If you want to change your name in an ongoing Zoom meeting, quickly go to the participant’s button, hover over your name, choose rename, enter your desired name and select ok.
To change your name permanently, sign in to Zoom and click profile. Choose edit, type the name you want, and save. This is the name that will appear under your profile in every meeting you participate in afterward.
Conclusion
Zoom tips and tricks help users save their time, improving their video meeting experience and making this platform safe and secure for them.
Since people are moving to digital modes of communication, Zoom has to be at the top of the list when it comes to video and audio communicating apps!
We hope that the Zoom hacks we have shared here will help you become a pro on your Zoom journey.
More Resources For You: